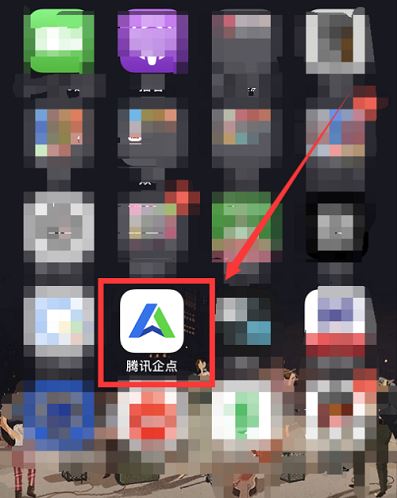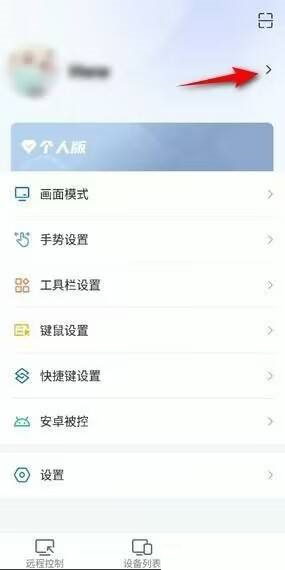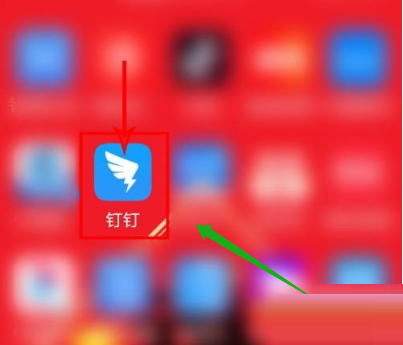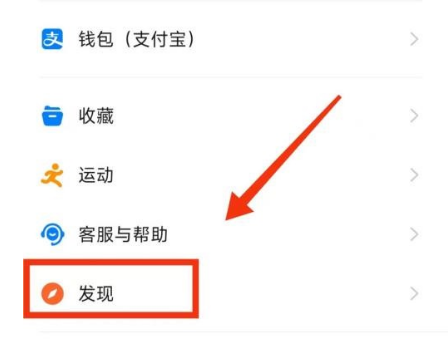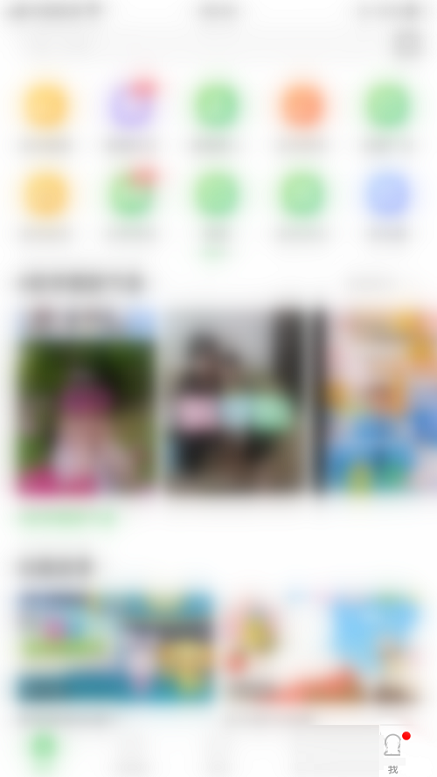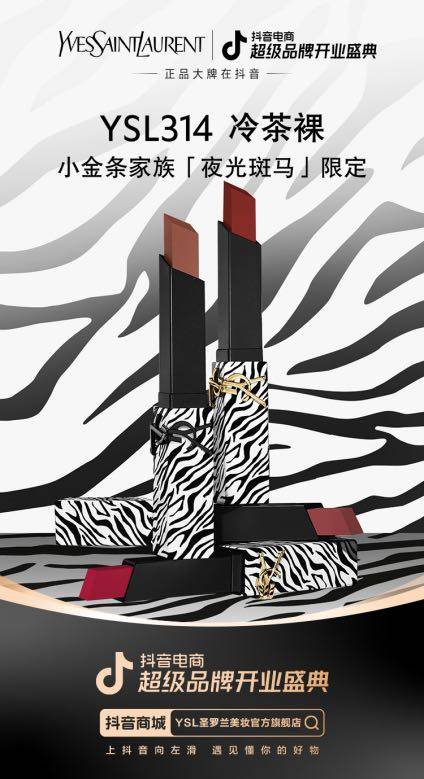要说今年上半年最出圈的数码产品,ROG掌机绝对是其中的佼佼者。
凭借着强大的性能、精致的便携性和出奇合理的定价,ROG掌机在如今这鱼目混杂的Windows掌机市场里堪称一道清流,再加上ROG品牌力的加持,导致这款产品直到今天依然一机难求。
 【资料图】
【资料图】
(图源:ROG)
有趣的是,在ROG掌机发货后,市面上最热闹的讨论内容不是产品性能/游戏体验,更多的是“这款掌机到底怎么玩”?
出现这样的情况,其实也很好理解。
不管怎么说,ROG掌机确实是近年来第一款走进大众视野的Windows掌机设备(注:steamdeck并非Windows设备),Windows系统的泛用性,让这款产品在掌机上的一些体验和设置注定不会像其他同类产品那样无缝衔接。
那么问题来了,首次上手ROG掌机有什么值得注意的地方?我们如何利用前端、设置和背键获得更好的游戏体验呢?
(图源:雷科技摄制)
就让Windows掌机经验两年半的小雷来告诉大伙怎样才能上手畅玩这款产品,不管是新人还是老鸟都可以看看哦!
虽然听起来是有点搞笑,但是这篇教程确实得从开机做起。
毕竟在微博上面刷“怎么新机到手不能开机”的人,真的不是只有一个两个而已。
简单说明一下,作为一款标准Windows设备,ROG掌机是有离电运输模式的,因此第一次开机必须要先接入电源才行。
ROG掌机,启动!
(图源:雷科技摄制)
选择地区/添加键盘这些我们略过不表,接下来介绍一下跳过联网激活的方式。
在系统激活界面,连接蓝牙键盘并按住shift+F10,ROG掌机会自动弹出cmd命令提示符框,然后输入:
OOBE\BYPASSNRO
并按下回车,ROG掌机会自动重启,再次进入激活界面就会有一个跳过选项,这样就能轻松跳过微软账号登陆。
(图源:雷科技自制)
接下来,只要等待系统完成首次使用前的准备,我们便能够正式进入Windows桌面。
当然,成功开机只是第一步。
为了接下来的游戏体验,我们应该先完成所有的更新准备。
和传统掌机(甚至Steamdeck)不同,Windows掌机并没有一键全部更新的说法,ROG掌机也不例外。
要完成完整更新,首先我们应该进入奥创中心SE,点击其他-更新中心,在这里我们可以更新游戏前端和灯光控制/降噪有关的一系列应用。
(图源:雷科技自制)
然后打开My Asus,登陆后点击首页小图标里的更新中心,这里可以更新华硕的Bios、Windows系统补丁以及AMD核显的最新驱动。
(图源:雷科技自制)
最后,我们打开设置中的Windows更新选项,看看有没有Windows 11的系统更新,这样所有的更新准备便告一段落了。
(图源:雷科技自制)
值得注意的是,ROG此前曾经出现过系统版本升级(3.17-3.19)性能反而下降的情况,而AMD前阵子也闹出了显卡驱动更新把Radeon Z1 Extreme识别成Radeon 7640U的问题。
幸好ROG对这款产品足够上心,几乎没几天就会有一次优化更新,但是在系统升级前,建议各位玩家最好还是等一等媒体的反馈再做决定。
现在所有激活和更新的工作均已完成,我们终于可以进入到深度体验的阶段了。
首先我必须得说明一下,个人认为即便是在Windows这样一个较为泛用的桌面端系统上,ROG团队在体验的一致性上已经做的足够出色,例如默认单击触发应用、默认隐藏Windows底边栏等,都是为了给用户带来更贴近于掌上设备的体验。
(图源:雷科技自制)
不过总有一些用惯了传统Windows系统操作的玩家,可能反而不适应这种掌上设备的操作,因此我也来给出一些解决的办法。
希望“常驻底边栏”的玩家,可以通过长按底边栏进入个性化选项,关闭“当此设备用作平板电脑时,优化任务栏以进行触控交互”这个选项即可。
(图源:雷科技自制)
想要恢复双击触发应用的话,则可以在文件夹选项-常规中进行设置。
(图源:雷科技自制)
如果觉得桌面字体太小的话,长按桌面选择显示设置,将默认的150%缩放比例调整到175%/200%都行。
(图源:雷科技自制)
不过需要注意,太大的显示比例会导致一些应用显示不全,个人建议还是150%就好。
至于Windows掌机没有键鼠的问题,在一定程度上可以借助ROG掌机的组合键来解决。
想要呼出虚拟键盘的话,我们可以点击背键+方向键上来操作;同时按住背键+方向键下可以呼出任务管理器,按住背键+方向键左可以返回桌面,按住背键+方向键右则可以呼出新建桌面。
(图源:雷科技自制)
想用鼠标的话,只需要在前端里将手柄模式调为桌面即可。
(图源:雷科技自制)
接下来,我建议各位玩家下载两个应用,分别是“Steam302”和“XX加速器”(选择自己喜欢的就好),前者可以针对Steam登录、浏览进行加速,后者则能有效提升你的网络游戏体验。
准备完成后,我们就可以打开奥创中心SE了。
奥创中心SE分为游戏库、设置及其它三大模块,在设置模块中,玩家可以对控制模式进行详细的设置,例如设置按键映射、调整肩键力度或调整摇杆死区等,还能分开设置两边手柄的震动力度。
(图源:雷科技自制)
如果对性能有看法,也可以调节ROG掌机的功耗挡位,目前奥创中心SE共有10W/15W/25W/30W(需插电)/手动模式五个档位可选,手动模式里面甚至可以自由调节功耗以及手动拉取风扇曲线。
(图源:雷科技自制)
至于屏幕调节、灯效调节和AI降噪等功能,就交给各位自己去探索。
打开游戏库,你会发现ROG掌机上现有的游戏平台和游戏均已自动被整合进这个页面中,对其他平台有需求的玩家,也可以自行前往其他-游戏平台里面添加。
(图源:雷科技自制)
对于正版玩家来说,到这一步就可以开始享受了。
在游戏过程中,只要按一下方向键右上方的前端键,接下来所有游戏中的问题都可以轻松得到解决。
想要查看帧数?呼出奥创前端,点开“实施能效信息”,便可以在游戏画面的右上角自动显示出包含CPU功耗/GPU功耗/游戏帧数在内的一系列实时信息。
(图源:雷科技自制)
游戏帧数不够?呼出奥创前端,点击“运行模式”,便可以在静音/性能/增强三档性能模式中切换;还能自行切换屏幕分辨率水平、限制游戏的运行帧数,确保游戏可以在一个稳定的帧数表现下运行。
(图源:雷科技自制)
画面不够精细?ROG掌机支持RSR超分辨率技术,只要事先在AMD驱动里打开显示器-GPU缩放和显卡-Radeon超级分辨率这两个选项,便可以在前端调节低分辨率的情况下,利用RSR超采样获得更清晰的画面效果。
如果是“学习版“玩家的话,我们还得做一些系统前期设置。
首先关闭系统弹窗通知,打开控制面板后,点击系统与安全——更改账户设置,将滑块拉到最低就可以了。
(图源:雷科技自制)
为了防止第三方游戏被删除,我们还得关闭微软自带的防火墙。
点击右下角小图标里的安全中心,选择病毒和威胁保护,然后将这里的保护程序全部关掉,并将防火墙和网络保护里的对应设置也关掉即可。
(图源:雷科技自制)
这样的话,第三方补丁就不会被微软拦截了,相对应的,系统被攻击的可能性也会上升,建议各位玩家权衡利弊后关闭。
然后是安装运行库,毕竟不同于Steam游戏,“学习版“的运行库还是需要自己手动安装的。
目前国内最完整的运行库整合包,应该是还是3DM出品的3DM运行库3.0版,运行后选择推荐设置来安装即可。
(图源:雷科技自制)
最后,我们可以通过游戏库里面的“添加”选项来自行导入“学习版“游戏,导入后的“学习版“游戏同样可以按X键进行具体的游戏设置。
(图源:雷科技自制)
对小图标不满的玩家,也可以自行编辑游戏信息来达到美观的效果。
以上就是ROG掌机到手之后,玩家们可能需要去做的一些事情。
只要跟着新手教程走一遍流程,保证不管你是小白还是老手都能轻松畅玩这款掌机。
当然,ROG掌机还有很多值得去挖掘的玩法细节,有机会的话我们下次再来聊吧。
关键词: